How to Copy Course Content between Canvas Courses

Tech Tip
By Scott Claybrook
You’ve got content in one Canvas course that you want to use in a different course. You don’t have to re-upload files or set up the same assignments again. Use the Import Course Content function to copy stuff from an old Canvas course to a new one. Remember, the Sakai courses that were imported into Canvas are courses from which you might want to pull content.
In this example, I will copy a particular word document in an old Canvas course (named “SDC Blackboard Test”) into my new “My Sandbox Course”.
First, log into Canvas and go to the new course. (note – images below link to a full-sized version)
1. Click on the Settings link for the course
2. Click on Import Course Content
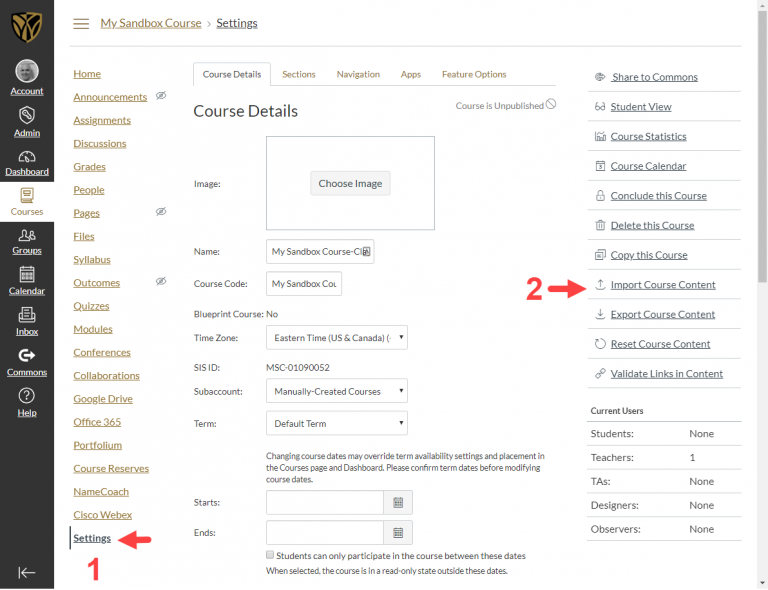
3. Use the Course Type dropdown to select “Copy a Canvas Course”
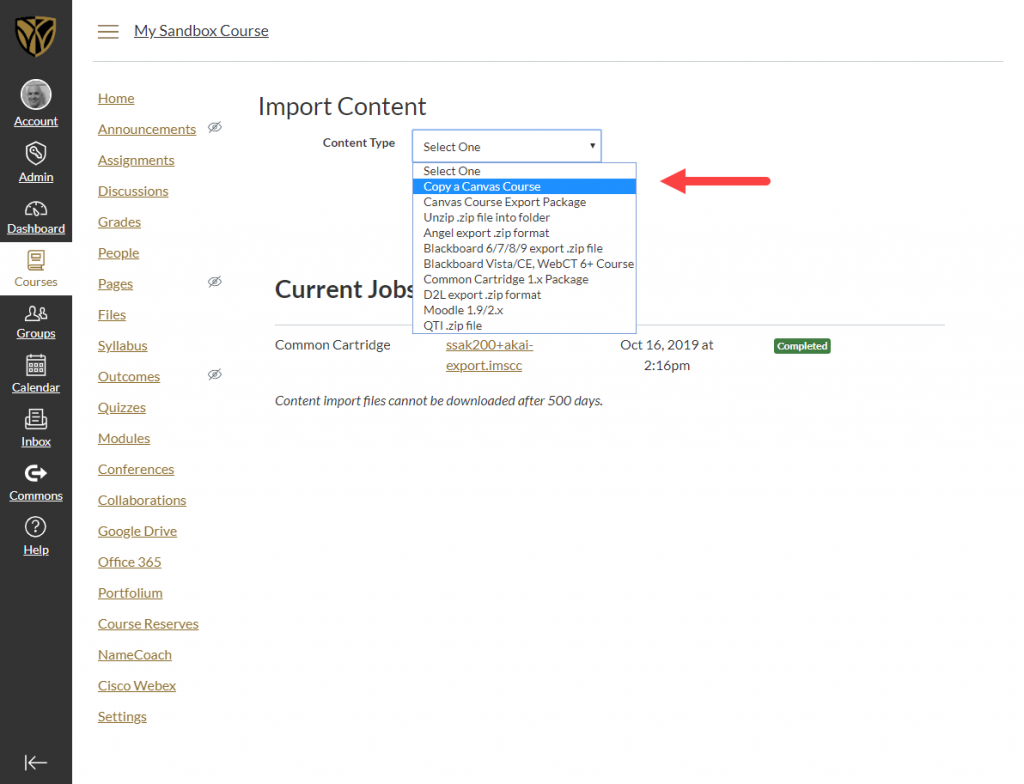
4. In the “Search for a course” field, start typing the name of your course which has the content.
5. When Canvas finds the course, click the title to select it.
Note: the “adjust events and due dates” is pretty good, but not perfect. Always double check due dates, times, etc. if you choose to use it.
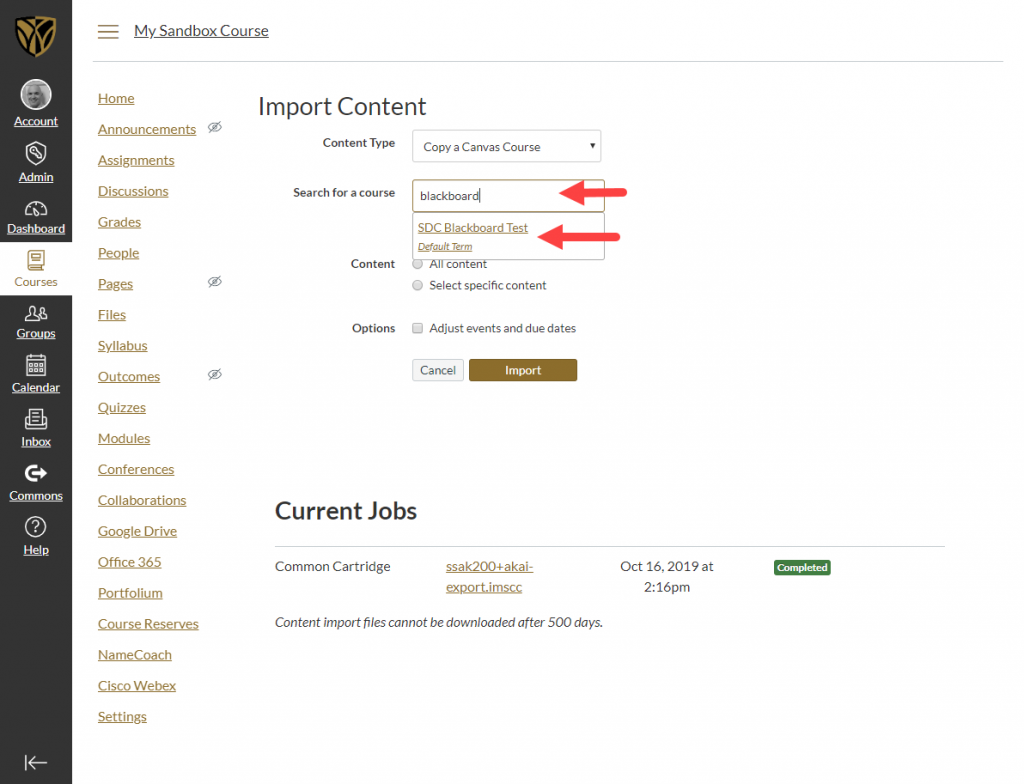
6. Once you have selected the appropriate course, make the appropriate choices for “Content” and “Options
7. Once you have set up the import as you wish, click the Import button.
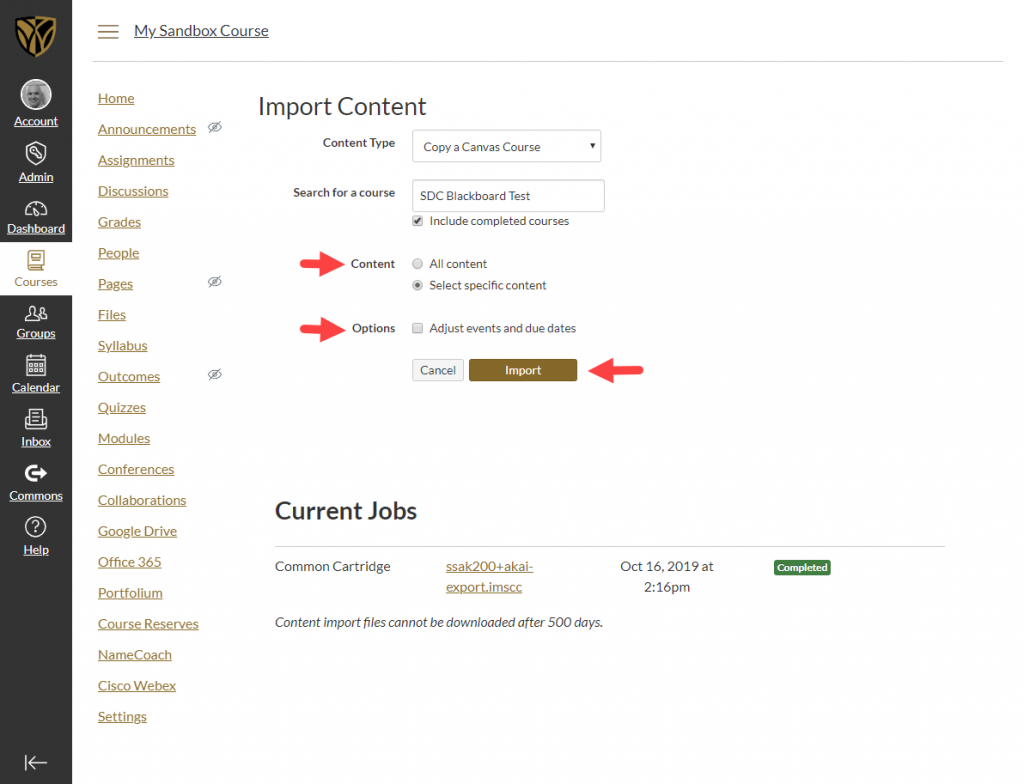
8. The import job will appear under the Current Job header. If you selected “All Content” wait for it to run. The job will be marked with “Complete” when finished.
9. If you choose to import specific files, then you will need to click the Select Content button to tell it what content you want to copy.
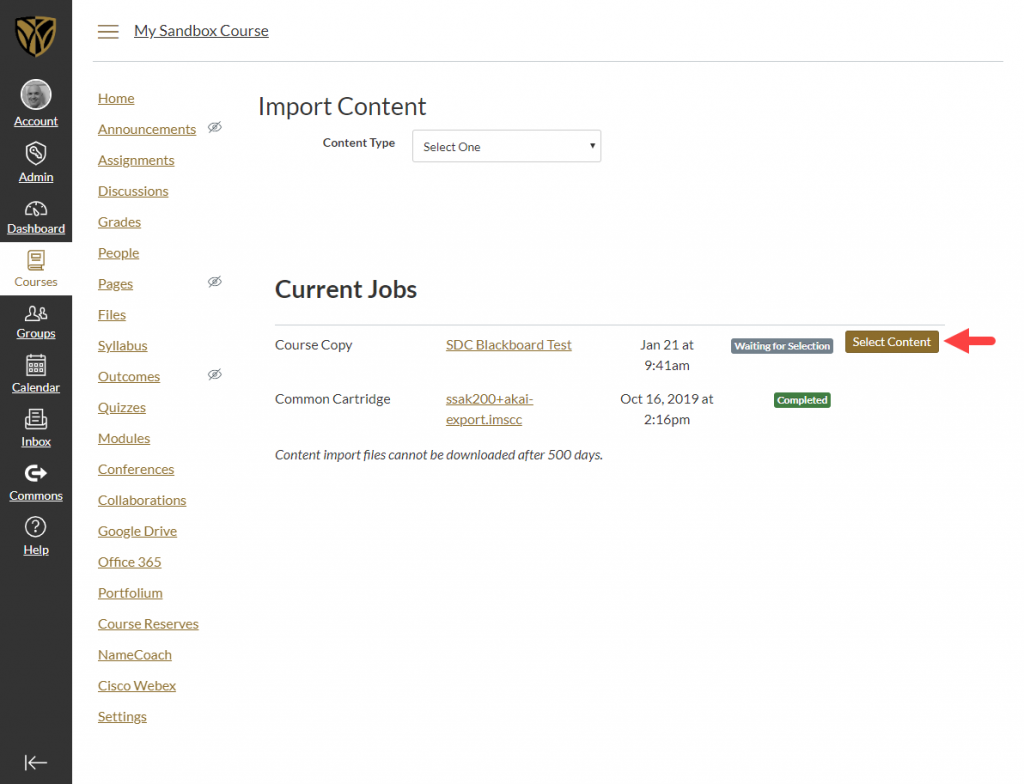
10. Tell Canvas what items you want to copy to the new course.
- Use the arrows to display contents of the various tools and folders.
- Use the check boxes to specify which tools or files you wish to copy.
- Once you’ve made your selections, click the Select Content button.
11. After the import has been completed, always verify that you actually copied over the files and tools that you intended. Also be sure to verify due dates, times, and other settings.
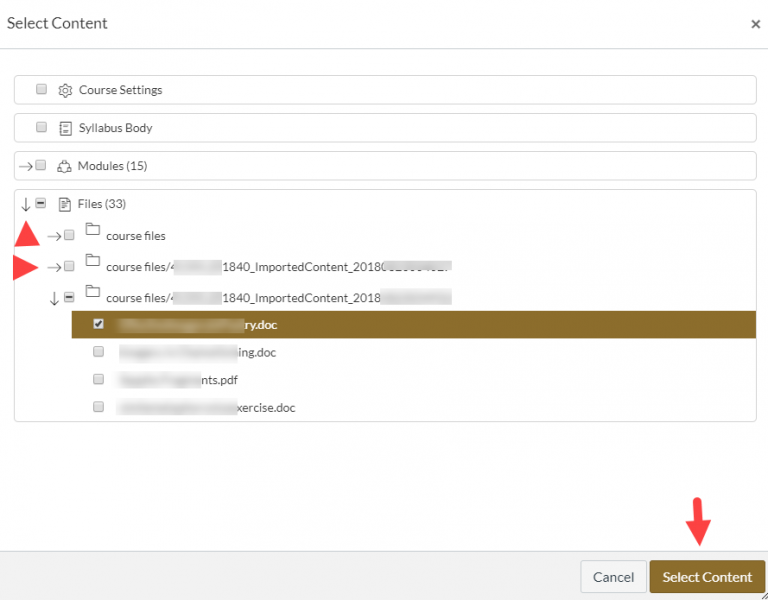
If you need additional assistance, use the Help button in Canvas to reach our 24/7 Canvas support. If you are a faculty member who is served by an Instructional Technologist, don’t hesitate to ask him or her, either.
